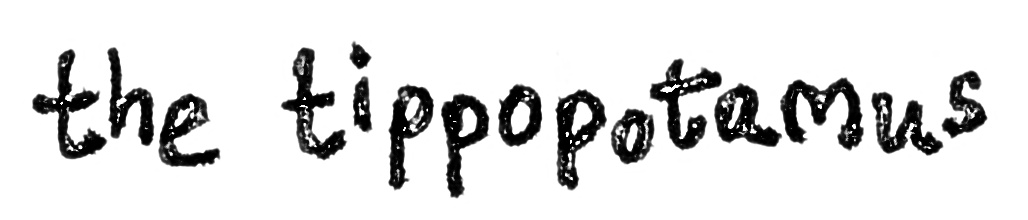It is possible to get this free account up to 5.25GB. Following the rules set by Dropbox, you need to refer a number of people, getting 250MB each time someone starts using it. I did this, but some people failed to use my link and others didn't install. I really needed as much space as possible, so I went about trying to cheat the system. I succeeded, and here's how (the text assumes you may have a few referrals already)...
- Make sure you've made yourself a "Dropbox Guru" by checking the 5 or 6 tasks on the web interface. You should get an extra 250MB for this (and probably already have).
- Work out how many lots of referrals (in 250MB chunks) you need to take you to 5.25GB. Let's say you need x...
- Set up x trashmail accounts that will forward 1 message for 1 day
- Send a referral to each of these trashmail accounts from your regular Dropbox login
- Check the referrals page on the web interface of your regular Dropbox login - all the trashmail accounts should show "invited" or something like that
- Sign out of your regular Dropbox account online
- Set up an account and password for each of your x trashmail accounts, ensuring to use the referral links that got forwarded to your normal email from trashmail. Suggest making the password the same for each one to save your grey cells
- You should now be able to log back into your regular account and check you referral status. All the trashmail accounts should now show "account created" or similar.
- Download VirtualBox and install it
- Download the latest Ubuntu ISO image (700MB)
- Run VirtualBox and load up the Ubuntu ISO. Follow instructions here from the ever dependable Lifehacker
- As Ubuntu loads, be sure just to run from the ISO - you don't want to install it
- Open Firefox in the Virtual Ubuntu
- Navigate to and download the Ubuntu version of Dropbox (strangely it is a 2 step process: you download the file from the web and install, then go into Applications then Internet and click on Dropbox to complete)
- Choose the Dropbox prompt "I already have an account" and sign in with your first trashmail account
- As soon as it has signed in, your master computer (i.e. not the virtual machine should show you a notification that your storage has increased)
- Close the Ubuntu virtual machine window
- Delete the virtual machine on the VirtualBox management window
- Start again for the next trashmail account with steps 11 to 18 (it is important to delete the Ubuntu virtual machine and start again as Dropbox knows it's the same install)
- Once you've done this x times, you should have maxed out your Dropbox account at 5.25GB. You can then uninstall VirtualBox if you like
Slightly evil, I know - but if it gets you using the service and recommending it (which I do), then it's all for the best...